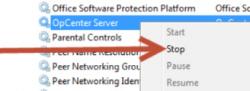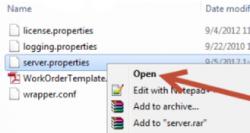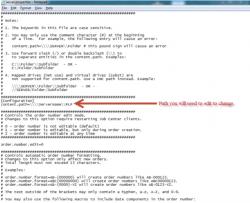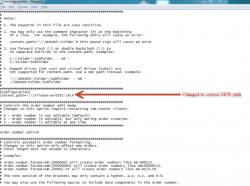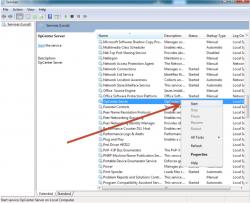Tips and Tricks: Setting up the Job Center File Library
Better File Management - Easier to Serve Customers
Customers are using Job Center's File Library to organize customer orders and reduce time spent searching through your file directory. Whether customer files are uploaded via eOrder, FTP site, or provided on a thumb drive, you can easily copy and attach them to the corresponding order. Files are stored in the automatically created folder in Job Center's File Library
This Tip and Trick walks you through the steps to set the location of the Job Center File Library and set the default folder structure for each new order.
Configuration Instructions
Configuring Custom Prototype Folders
Protype folders are a great method for forcing consistency and organization in your file storage. The .protoytpe folder under both Orders and Projects may be configured with default names and filled with important files you'd like associated with each new Order or Project created. For example, some customers like to have a sub-folder for original customer files as well as one for "as delivered."
To accomplish this, under\\SERVER\Job Center File Library\Orders\.prototype create two sub-folders. For example:
- Originals from Customer
- As Printed or As Delivered
Each time an order is entered, the corresponding File Library folder will be created with these two empty sub-folders inside. Anything you place in the .prototype folder will be copied (spreadsheets, word docs, text files, etc.).
Is Job Center right for you?
Job Center is available as a stand-alone product and is provided free for PlotWorks Pro customers on a maintenance contract. It's not just for AEC jobs. Many companies find Job Center invaluable for tracking Graphic and Service orders. Learn more about Job Center and how it can simplify your work orders.
Better yet - try it out for FREE. For a personal demo, please call 1-800-444-7568 x3 or email kate.cronin@opcenter.com.